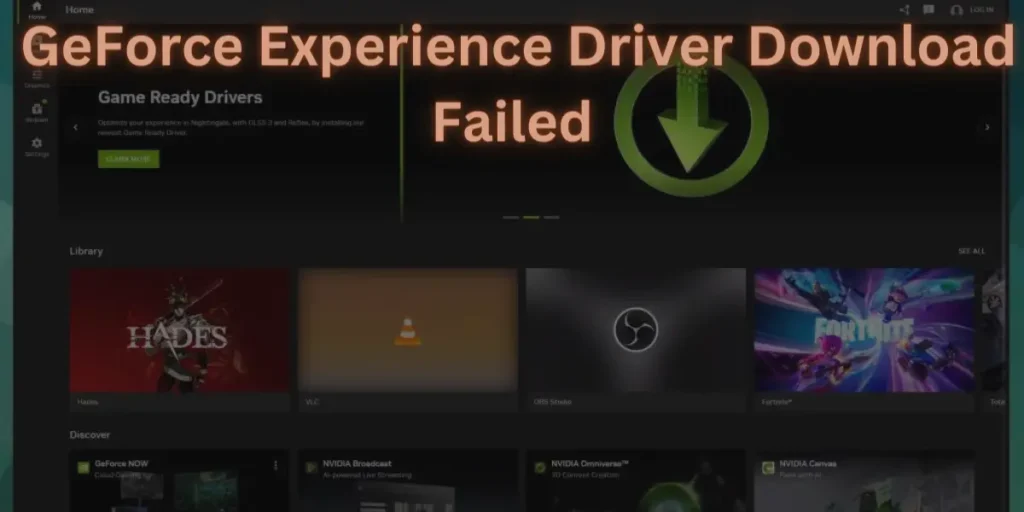GeForce Experience is a powerful tool developed by NVIDIA, designed to optimize your gaming experience by ensuring your graphics card drivers are up-to-date and your game settings are optimized. However, users sometimes encounter the frustrating issue of a failed driver download. This guide will walk you through understanding why this problem occurs and how to fix it.
Understanding GeForce Experience
Before diving into the solutions, it’s important to understand what GeForce Experience is and why it’s essential for gamers and professionals using NVIDIA graphics cards.
What is GeForce Experience?
GeForce Experience is a companion application for NVIDIA GeForce GPUs. It keeps your drivers up to date, automatically optimizes your game settings, and provides various other features like screen recording and broadcasting.
Importance of Driver Updates
Driver updates are crucial because they:
- Enhance performance
- Fix bugs
- Provide new features
- Ensure compatibility with the latest games and software
Common Reasons for Driver Download Failures
When GeForce Experience fails to download drivers, it can be due to several reasons. Identifying the cause is the first step towards resolving the issue.
Internet Connectivity Issues
One of the most common reasons for download failures is a poor or unstable internet connection. A stable internet connection is essential for downloading large files like graphics drivers.
Server-Side Issues
Sometimes, the issue might be on NVIDIA’s end. Server maintenance, high traffic, or other server-side problems can prevent successful downloads.
Firewall or Antivirus Interference
Firewalls and antivirus software can sometimes block the download or installation of new drivers, mistaking them for malicious files.
Corrupt GeForce Experience Installation
A corrupt or incomplete installation of GeForce Experience can lead to various issues, including failed driver downloads.
Insufficient Disk Space
Large driver files require adequate disk space. If your system drive is full, the download or installation process may fail.
Compatibility Issues
Sometimes, the drivers you’re trying to download may not be compatible with your operating system or hardware.
Step-by-Step Solutions
Now that we’ve identified the potential causes, let’s walk through the solutions to fix the “GeForce Experience Driver Download Failed” error.
1. Check Your Internet Connection
Ensure your internet connection is stable and has sufficient speed. You can use tools like Speedtest.net to check your connection’s stability and speed.
2. Restart GeForce Experience
Sometimes, simply restarting GeForce Experience can resolve temporary issues.
- Close GeForce Experience completely.
- Open the Task Manager (Ctrl + Shift + Esc) and ensure no NVIDIA processes are running.
- Restart GeForce Experience and try downloading the drivers again.
3. Disable Firewall and Antivirus Temporarily
Your firewall or antivirus software might be blocking the download. Temporarily disable them and try downloading the drivers again. Remember to re-enable your firewall and antivirus after the download.
4. Free Up Disk Space
Ensure you have sufficient disk space on your system drive. Delete unnecessary files or move them to another drive to free up space.
5. Reinstall GeForce Experience
If the installation is corrupt, reinstalling GeForce Experience can help.
- Open Control Panel > Programs and Features.
- Find NVIDIA GeForce Experience, right-click and select Uninstall.
- Download the latest version of GeForce Experience from the NVIDIA website and install it.
6. Manually Download and Install Drivers
If GeForce Experience continues to fail, you can download and install the drivers manually.
- Visit the NVIDIA Driver Download page.
- Select your graphics card model and operating system.
- Download the latest drivers and run the installer.
7. Clear NVIDIA Cache
Corrupt cache files can also cause download issues. Clearing the cache might help.
- Navigate to C:\ProgramData\NVIDIA Corporation\NetService.
- Delete the contents of the folder.
- Restart your computer and try downloading the drivers again.
8. Check for Windows Updates
Ensure your operating system is up-to-date. Sometimes, missing updates can cause compatibility issues with driver installations.
- Go to Settings > Update & Security > Windows Update.
- Check for updates and install any available updates.
9. Use DDU (Display Driver Uninstaller)
DDU is a tool that helps to cleanly uninstall graphics drivers, which can resolve issues with corrupt driver installations.
- Download DDU from the official website.
- Run DDU in Safe Mode to uninstall the current drivers.
- Reboot your system and try installing the new drivers.
Preventive Measures
To avoid encountering this issue in the future, consider the following preventive measures:
Regular Maintenance
Keep your system clean and free of unnecessary files to ensure there’s always enough disk space.
Stable Internet Connection
Ensure a stable and fast internet connection, especially when downloading large files.
Regular Updates
Keep both your operating system and antivirus software updated to prevent compatibility issues.
Scheduled Scans
Regularly scan your system for malware to avoid any interference with software installations.
Conclusion
Experiencing a failed driver download in GeForce Experience can be frustrating, but with the right troubleshooting steps, it can be resolved effectively. By understanding the potential causes and following the solutions provided, you can ensure that your system remains up-to-date and optimized for the best performance. Regular maintenance and preventive measures will also help in avoiding such issues in the future, ensuring a seamless gaming or professional experience with your NVIDIA graphics card.