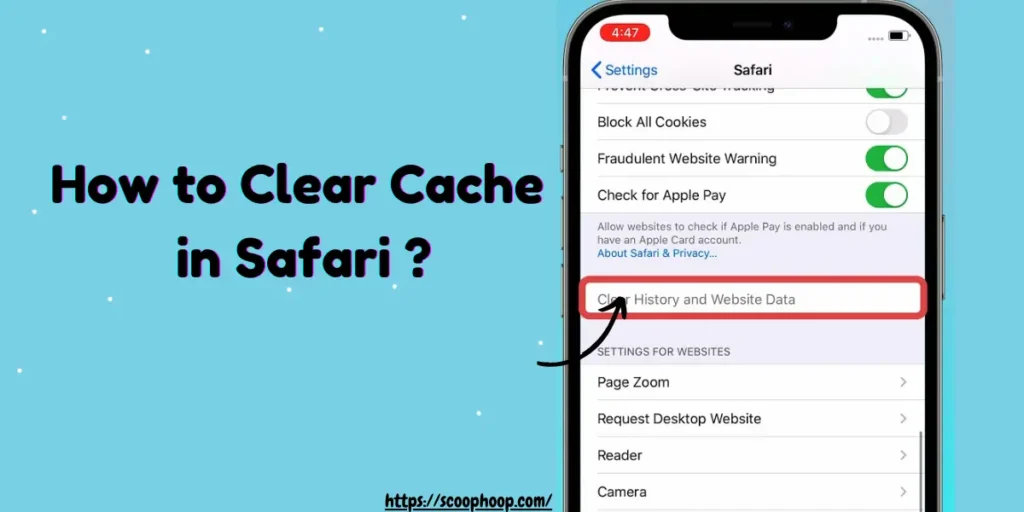Introduction
Safari, Apple’s proprietary web browser, is renowned for its speed, efficiency, and seamless integration with the macOS and iOS ecosystems. However, like all web browsers, Safari accumulates cache over time. Cache is a collection of temporary files stored by the browser to enhance loading speeds and improve overall user experience. While caching can be beneficial, excessive accumulation can lead to performance issues, outdated content display, and various other problems. This comprehensive guide will walk you through the process of clearing the cache in Safari, ensuring your browser remains fast and efficient.
Understanding Cache
What is Cache?
Cache refers to the temporary storage of web documents such as HTML pages and images. When you visit a website, Safari stores parts of the site on your device so that it can load faster the next time you visit. This data can include:
- Images and graphics
- HTML files
- CSS stylesheets
- JavaScript scripts
Benefits of Cache
- Improved Speed: Cache allows Safari to load websites more quickly since it retrieves data from the local storage rather than downloading it anew.
- Reduced Data Usage: By storing parts of websites locally, cache reduces the amount of data that needs to be downloaded, saving bandwidth.
Drawbacks of Cache
- Outdated Information: Cached data can sometimes cause Safari to display outdated content, especially if a website has been updated since your last visit.
- Storage Consumption: Over time, cached files can accumulate and take up significant storage space.
- Potential Errors: Corrupted cache files can cause websites to load improperly or not at all.
Why Clear Cache?
Clearing the cache in Safari can resolve several issues:
- Improve Browser Performance: Removing old or corrupted cache files can speed up Safari.
- Fix Display Issues: Ensuring that you see the most up-to-date content from websites.
- Free Up Storage Space: Clearing cache can free up valuable storage space on your device.
- Enhanced Security and Privacy: Clearing cache can remove sensitive data that could be accessed by others.
Step-by-Step Guide to Clear Cache in Safari
Clearing Cache on macOS
- Open Safari: Launch Safari from the Dock or Applications folder.
- Access the Safari Menu: Click on “Safari” in the top-left corner of the screen, next to the Apple logo.
- Preferences: Select “Preferences” from the drop-down menu.
- Advanced Settings: Click on the “Advanced” tab. At the bottom of the window, check the box next to “Show Develop menu in menu bar.”
- Develop Menu: Close the Preferences window. You will now see a “Develop” menu in the top menu bar. Click on “Develop.”
- Empty Caches: From the Develop menu, select “Empty Caches.”
Alternatively, you can use the keyboard shortcut Option + Command + E to empty the caches directly.
Clearing Cache on iOS
- Open Settings: Tap on the “Settings” app on your iPhone or iPad.
- Safari Settings: Scroll down and tap on “Safari.”
- Clear History and Website Data: Tap on “Clear History and Website Data.” This will remove all browsing history, cookies, and cached data.
- Confirm: A pop-up window will appear asking for confirmation. Tap “Clear History and Data” to proceed.
Advanced Cache Clearing
For users who need a more thorough cleaning, such as developers or those troubleshooting more persistent issues, consider the following additional steps:
- Clear Cookies and Other Data:
- In the Preferences window (Safari > Preferences), go to the “Privacy” tab.
- Click on “Manage Website Data.”
- Here, you can see and remove specific cookies and data for individual sites or click “Remove All” to clear everything.
- Clear DNS Cache (macOS):
- Open Terminal from Applications > Utilities.
- Enter the command sudo killall -HUP mDNSResponder and press Enter.
- Enter your admin password if prompted.
Automating Cache Clearing
For users who prefer an automated approach, several third-party applications can schedule regular cache clearing for Safari. These apps can provide additional cleaning options and convenience.
Recommended Tools
- CleanMyMac X: An all-in-one utility that can clear cache, optimize performance, and remove malware.
- OnyX: A multifunction utility for macOS that can verify the startup disk and system files, and also clear cache.
Best Practices
- Regular Maintenance: Make it a habit to clear your cache periodically to maintain optimal performance.
- Browser Updates: Ensure that Safari is always up to date. Updates often include performance improvements and bug fixes.
- Monitor Storage: Regularly check your device’s storage to avoid accumulation of unnecessary files.
Conclusion
Clearing the cache in Safari is a simple yet effective way to maintain your browser’s speed, performance, and security. By following the steps outlined in this guide, you can ensure that Safari remains a reliable tool for your daily browsing needs. Regular maintenance, including cache clearing, is crucial in keeping your browsing experience smooth and efficient. Whether you are using Safari on macOS or iOS, these steps will help you manage and optimize your browser effectively.
Also read:-Telenor Quiz Today 2024: Everything about the Quiz Contest